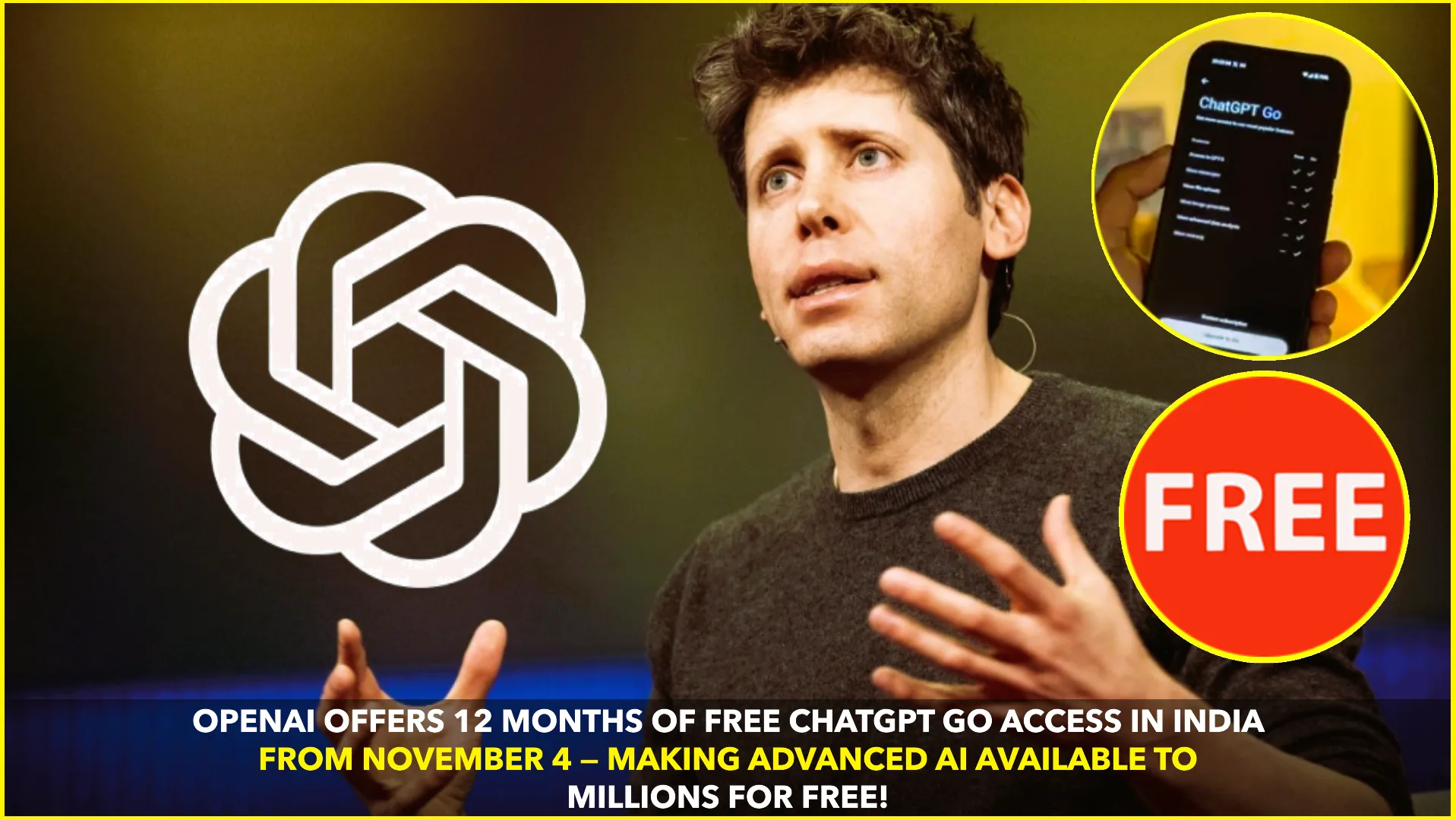Q.- How to transfer photos from iphone to laptop?
There are a couple of ways to transfer photos from your iPhone to your laptop, depending on whether you have a Mac or a Windows PC.
Here’s how to transfer photos to a Mac:
- Connect your iPhone to your Mac with a USB cable.
- Open the Photos app on your Mac.
- Your Mac should automatically detect your iPhone and display an import screen. If it doesn’t, you can click on your iPhone’s name in the Photos sidebar.
- You can choose to import all new photos, or select specific photos to import.
- Click “Import” to transfer the photos to your Mac.
Here’s how to transfer photos to a Windows PC:
- Make sure you have the latest version of iTunes installed on your PC (you’ll need iTunes 12.5.1 or later).
- Connect your iPhone to your PC with a USB cable.
- Unlock your iPhone and tap “Trust This Computer” if prompted.
- Open the Photos app on your PC.
- Click “Import” > “From a USB device” and then follow the on-screen instructions.
- You can choose to import all new photos, or select specific photos to import.
- Click “Import” to transfer the photos to your PC.
Alternatively, you can also use cloud storage services like Google Photos or iCloud Photos to transfer your photos. These services will upload your photos to the cloud, and you can then access them from any device with an internet connection.
Here are some additional things to keep in mind:
- Make sure your iPhone is unlocked and connected to your laptop with a trusted USB cable.
- You may need to allow your computer to access your iPhone’s photos.
- It may take some time to transfer your photos, depending on the number of photos you have.
Q.- How to transfer whatsapp data from android to iphone?
Transferring WhatsApp data directly from Android to iPhone isn’t as straightforward as other data transfers. However, there is an official method using Apple’s Move to iOS app. Here’s a breakdown of the steps:
Requirements:
- Both devices must be connected to power.
- Wi-Fi connection on both Android and iPhone (preferably the same network).
- iPhone needs to be brand new or factory reset.
- Android WhatsApp needs a recent backup (not to Google Drive).
Steps:
- On your Android phone, download the Move to iOS app from the Play Store.
- On your iPhone, during the initial setup, look for the Move to iOS screen.
- Open the Move to iOS app on your Android and follow the on-screen prompts.
- A security code will be displayed on your iPhone. Enter this code on your Android phone.
- On the Android phone, select WhatsApp data transfer. Tap Start to prepare the data.
- Once WhatsApp data is prepared, tap Next on your Android and Continue on iPhone.
- The transfer will begin. This might take a while depending on the data size.
- After transfer, install the latest WhatsApp from the App Store on your iPhone.
- Log in to WhatsApp on iPhone using the same number as your Android.
- Tap Start and wait for the process to complete.
Important Notes:
- This method creates a new chat history on your iPhone. Existing chats on Android won’t be directly merged.
- Move to iOS cannot access WhatsApp backups stored in Google Drive.
- Consider using a third-party app for transferring data if your iPhone isn’t new or factory reset. However, be cautious and choose reputable apps with good reviews.
Q.- How to reset iphone?
There are two main ways to reset your iPhone, depending on whether you want to erase all data and settings or just reset the settings to factory defaults.
Erasing All Content and Settings (Factory Reset):
This option wipes all your data and settings from the iPhone, restoring it to its original factory condition. It’s useful when selling your iPhone, giving it to someone else, or if you’re experiencing major software issues.
Here’s how to perform a factory reset:
- Back up your iPhone to iCloud or your computer using iTunes/Finder before proceeding, as this process erases everything.
- Go to Settings > General > Transfer or Reset iPhone.
- Tap Erase All Content and Settings.
- You might be asked to enter your Apple ID password and your iPhone passcode for confirmation.
- Follow the on-screen instructions to complete the reset process.
Resetting Settings Only:
This option resets all your settings to factory defaults without erasing your personal data like photos, contacts, or apps. It can be helpful if you’re having problems with specific settings or want a fresh start without losing your data.
Here’s how to reset settings only:
- Go to Settings > General.
- Scroll down and tap Transfer or Reset iPhone.
- Choose Reset from the available options.
- Depending on what you want to reset, you can choose options like Reset All Settings, Reset Network Settings, Reset Keyboard Dictionary, etc.
- Confirm the reset by entering your passcode if prompted.
Here are some additional resources that you might find helpful:
- Apple’s official guide on erasing your iPhone: https://support.apple.com/guide/iphone/erase-iphone-iph7a2a9399b/ios
- Video tutorial on how to erase your iPhone: https://www.youtube.com/watch?v=CCGDVgoIrjc
Q.- How to connect iphone to pc?
There are two main ways to connect your iPhone to your PC: with a cable or wirelessly (for Windows 11 only). Here’s a breakdown of both methods:
Using a Cable (Compatible with Windows and Mac):
- Cable Requirements: You’ll need the Lightning cable (for iPhone 14 and older) or USB-C cable (for iPhone 15 and newer) that came with your iPhone. If your PC doesn’t have a compatible port, you might need an adapter (sold separately).
- Connect the Cable: Plug one end of the cable into your iPhone’s charging port and the other end into a USB port on your computer.
For Windows PC:
- Trust the Computer: You might see a pop-up on your iPhone asking you to “Trust This Computer.” Unlock your iPhone and tap “Trust” to allow access.
For Mac (Optional):
- Photos App (Optional): Your Mac might automatically detect your iPhone and open the Photos app for importing photos. You can choose which photos to import or skip this step for now.
Wireless Connection (Windows 11 Only):
Requirements:
- Windows 11 PC
- iPhone with iOS 14 or later
- Bluetooth turned on on both devices
- Phone Link App: On your PC, search for and launch the “Phone Link” app (pre-installed on Windows 11).
- Select Phone Type: Choose “iPhone” and follow the on-screen prompts to link your devices. This might involve using a QR code displayed on your PC.
- Bluetooth Permissions: Grant Bluetooth access and other permissions on your iPhone when prompted.
After Connection:
Once connected, you can use your iPhone for various purposes on your PC depending on the method:
- Cable Connection: Transfer photos and files using software like iTunes/Finder on Windows or the Image Capture app on Mac.
- Wireless Connection (Windows 11): Use the Phone Link app to access and manage text messages, calls, notifications, and even launch some iPhone apps on your PC screen (limited functionality).
Here are some additional resources you might find helpful:
- Apple’s guide on connecting iPhone to your computer: https://support.apple.com/guide/iphone/connect-iphone-and-your-computer-with-a-cable-iph42d9b3178/ios
- Microsoft’s guide on using Phone Link with iPhone on Windows 11: https://support.microsoft.com/en-us/windows/meet-windows-11-easier-with-iphone-337fb2b5-8385-4d5f-9229-b6428f5f8ea1
Q.- How to transfer contacts from iphone to android?
Transferring contacts from iPhone to Android can be done in a few ways, here are three of the most common methods:
1. Sync with Google Account (Easiest Method):
This is the simplest method and leverages your existing Google account.
- On iPhone:
- Go to Settings > Contacts.
- Tap Accounts.
- Select your Gmail account (or add one if you don’t have one).
- Toggle Contacts to On.
- On Android:
- Ensure you’re signed in to the same Google account you used on your iPhone.
- Your contacts should automatically sync and be available on your Android device.
2. Transfer via Google Drive:
- On iPhone:
- Download the Google Drive app from the App Store.
- Sign in with your Google account.
- Tap the menu icon (three lines) in the top left corner and choose Settings.
- Tap Backup and toggle Contacts to On.
- Tap Start Backup.
- On Android:
- Download and install the Google Drive app if you don’t have it already.
- Sign in with the same Google account used on your iPhone.
- Open the Drive app and tap the menu icon (three lines) in the top left corner.
- Tap Settings and then choose Backups.
- Ensure Contacts is toggled on. (It should be if you followed the iPhone steps).
- Your contacts will be downloaded to your Android device.
3. Export as vCard and Import:
- On iPhone:
- Open the Contacts app.
- Select the contacts you want to transfer (or tap Select All).
- Tap Share Contact.
- Choose Export vCard.
- Save the vCard file to a cloud storage service (like Google Drive) or email it to yourself.
- On Android:
- Open the Contacts app on your Android device.
- Tap the menu icon (three dots or lines) and choose Import.
- Select vCard from the import options.
- Locate the vCard file you saved from your iPhone and tap on it to import your contacts.
Additional Notes:
- Whichever method you choose, ensure you’re using the same Google account on both devices for a smooth transfer.
- For very large contact lists, consider using a third-party data transfer app (research reputable options before using).
- Syncing with Google Account is the most convenient method as it keeps your contacts automatically updated between devices.